cubiio2好用嗎?評價好嗎?到底要怎麼使用?
你有這些疑問嗎?
拿到cubiio2雷切機已經快2個月了,也加入FB的Q友社群,但因為問題都分散社團裡實在是不好找,有些人不曉得該去哪裡找教學影片或手冊
所以在這邊整理了在cubiio社團裡出現過的問題,或是新手會遇到的問題,希望對剛開箱無助徬徨的你有幫助!
因為文章很長,如果你只是想知道評價的可以跳著看雷切完的成果照
或是從目錄挑你想知道的部分看
快速導覽
cubiio2開箱

拿到這一大箱真的有夠興奮的

一本使用手冊,還有一組可更換的螺絲起子

雷切機本人真的很輕!就像抬家用印表機一樣


排風管、電源線、還有L35雷射卡匣、可替換的濾網、紙膠帶、清潔布

募資送的3C收納包,覺得實用

基本材料包:內含 陽極鋁合金空白名片、A4木合板、A4密迪板、A4書面紙
操作有簡單好用嗎?
這個問題要看你怎麼使用雷切機了,如果需要雕刻或切割的東西不需要太精準,可能是手作作品上的圖案,那使用iOS系統的APP操作就滿直覺快速的。
常用的材料,參數也都有幫你先設定好,只要挑相近的材料就可以,只要你有蘋果的iPad,APP基本上不會有太大的問題。
難就難在andriod和電腦用戶身上,andriod系統的APP還在「搶先體驗」階段,是沒有照相預覽定位功能,所以你家只有andriod的手機或平板可能要考慮一下,是可以用,但沒那麼「好用」,電腦用戶是轉檔過程比較麻煩,需要學習一下整個轉檔流程。
我的雷切經驗
之前有使用過universal和FLUX的beamo,universal可以用滑鼠直接點定位,雷射頭就會跑到你點的那個位置,檔案的部分則是Ctrl+P 滑鼠點幾下就匯到操作介面了,不用轉檔。
beamo的電腦介面則是有照相定位功能,介面使用上都比cubiio2好很多,所以在學習操作cubiio時遇到困難真的不需要太灰心(給你秀秀
因為工作需要做1:50或是1:25的模型,非常需要精準度,這是我需要雷切機的原因,APP再好用對我來說都沒有太大幫助,經過群友們的各種測試和實驗,也自己實測過之後,心裡那顆巨石總算是放下了…
我的操作環境
這裡就以 Windows10系統+無線網卡 還有 蘋果iPad (第6代) 的環境來分享如何使用雷切機
如何連線到雷切機
按照官方給的使用手冊,可以知道有2種連線方式:WPS模式、AP模式
但這種專業,我也是請教了工程師朋友才弄懂
如果你家分享器沒有WPS那也就別研究了,可以直接照著下面AP模式連線影片做,我照著做之後,電腦和iPad就可以同時連到雷切機和網路。
但還是稍微解釋一下差別,現在先把雷切機想像成是一台印表機,辦公室裡每個人要使用印表機的話就是得要連線到它。
所以如果每個人的電腦都可以連上公司的網路,印表機也是連公司的網路,那麼大家都可以透過公司網路進行列印,這大概就是用WPS / Wi-fi模式的好處。
但如果今天印表機連著一台電腦,大家要使用那台印表機的話就得靠那台連著它的電腦,這就是AP模式。
然後,Wi-fi一次只能連接一台裝置,也就是說如果你的電腦是使用wifi連網路,那就沒辦法同時用電腦wi-fi連網路又連雷切機。
我的電腦是用網路線連家裡的分享器,然後電腦另外接無線網卡,特地用來連雷切機。
所以如果要讓工作室的每台電腦都可以直接使用雷切機,那就是要讓雷切機的Wi-fi接到工作室公用的Wi-fi。
iPad或手機連線
iPad用戶按照上面那份官方使用指南一步步操作就可以了,或是看下方的影片教學
iPad安裝好APP之後,會看到這個畫面,在機器後面有一張序號貼紙,輸入後4碼
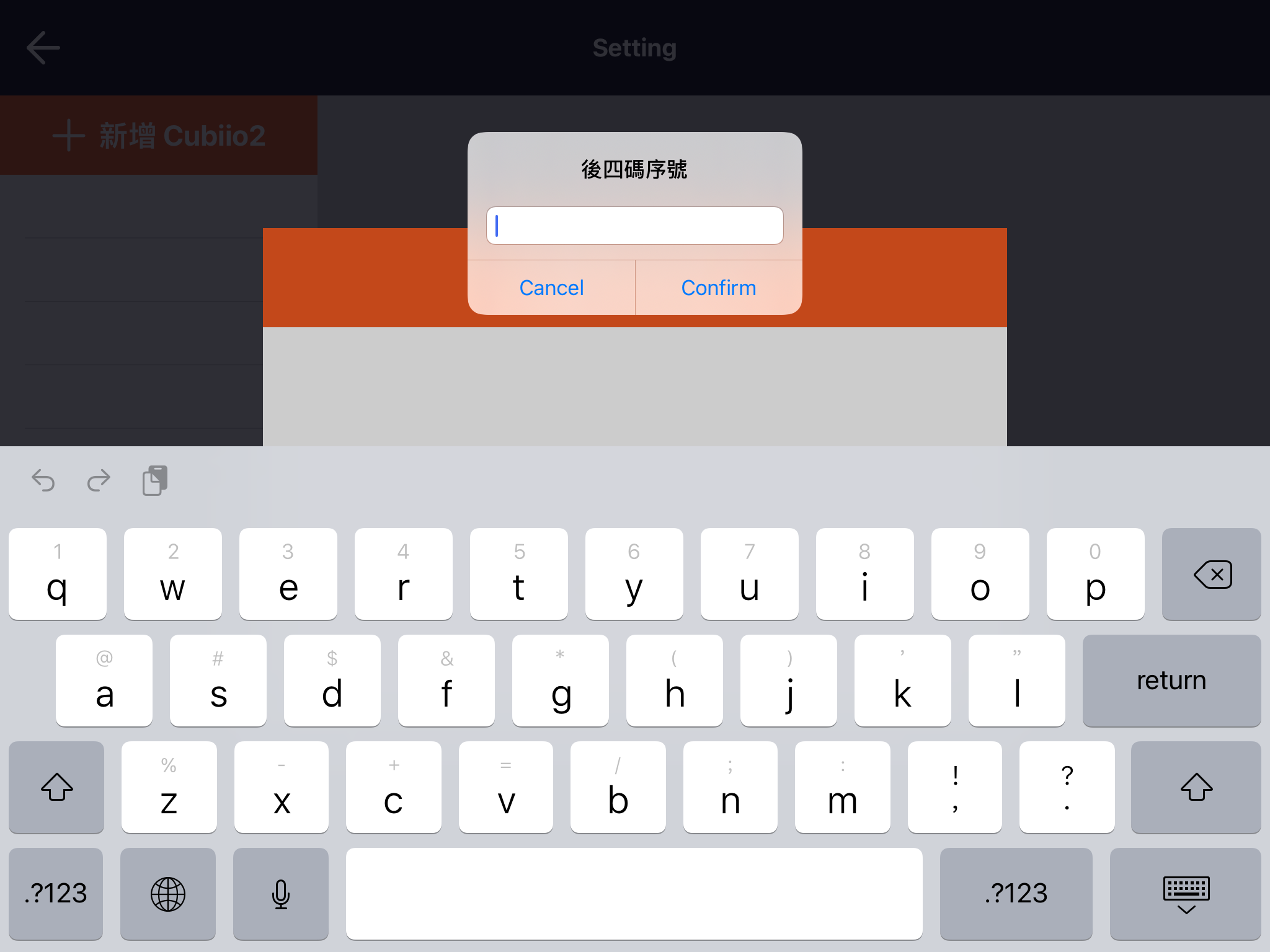
ipad連線畫面

機器背面的序號貼紙,輸入橘色部分的4碼英數字
電腦連線
如果是用電腦Wi-fi連線,密碼則是「全部輸入」
假設Wi-fi名稱是cubiio2-xxxx,就是輸入cubiio2-xxxx
如何準備檔案
要進入重頭戲了,電腦用戶首先安裝laserwab和cubiio assistant,laserwab用來轉檔gcode,電腦小助手用來操作雷切機,依照適合自己電腦的格式下載
Ccubiio assistant 翻譯成中文是「電腦小助手」哦!
cubiio assistant電腦小助手 載點 (在APP的下拉選單中> 選擇Windows 或 Mac OS 安裝)
什麼檔案適合我
介紹一下雷切機會使用到的檔案,因為第一次接觸的新手會迷失在到底要準備什麼檔案中
分類 | 檔案格式 | 製圖軟體 | 如何分辨 | 效果 | |
切割功能 | 向量檔 | .DXF .SVG | illustrator、 AutoCAD、CorelDRAW | 由路徑組成,無限放大都不會失真 | 只跑線條路徑 |
雕刻功能 | 點陣圖 (灰階圖) | .BMP .PNG .JPG | PhotoShop、 illustrator、 Procreate、 | 由像素組成,放大之後會變模糊 | 像列印機一樣雕出圖案 |
切割+雕刻 | 向量和點陣分開準備 |
像底下那部影片就是使用點陣圖檔去雕刻,知道自己要使用哪種功能之後,再去準備適合的檔案類型可以省下很多麻煩的~
iPad用戶
檔案匯入APP後會自動分類,灰階也就是點陣圖,會用影印機的方式雕刻出圖片,向量就是向量圖,然後APP有個功能可以把點陣圖轉向量圖,這部分可以直接參考APP軟體使用指南
轉檔Gcode教學
電腦用戶需要先轉成Gcode才能丟給雷切機
- 製圖 (依照上面的表格,使用任何你熟悉的軟體)
- 轉存成laserweb可讀取的格式(png. svg. jpg. dxf. bmp.)
- 開啟laserweb,看影片進行官方提供的數值設定 (只需要設定一次,之後都不用再動)
- 按【Add ducument】匯入圖檔
- 調整圖檔大小,x軸y軸都輸入0,定位到原點 (下面文章會解釋)
- 將左方工作列的檔案拖移到下方的灰色格子
- 輸入檔名,【Cut rate】那格輸入6000
- 按下【Generate】,再按旁邊的存檔圖案
- 將檔名格式改成.txt
- 這樣轉檔就完成了!就可以進入雷切階段
重點畫起來!!
電腦小助手需要讀.txt檔案,所以存檔gcode的時候一律把結尾改成.txt,例如預設的檔名是 「gcode.gcode」 ,就改成 「你的檔名.txt」。
在檔案命名的時候,中文英文都可以,laserweb或是電腦小助手都可以順利讀取。
雷射跑出工作區域了!?
這個應該是cubiio2最大的bug了,如果沒有把圖案的原點定位好,雷射頭是有可能會跑到超出工作區域左邊位置的!
因為使用電腦沒有相機鏡頭可以定位,多做一個步驟可以保護你的機台哦!
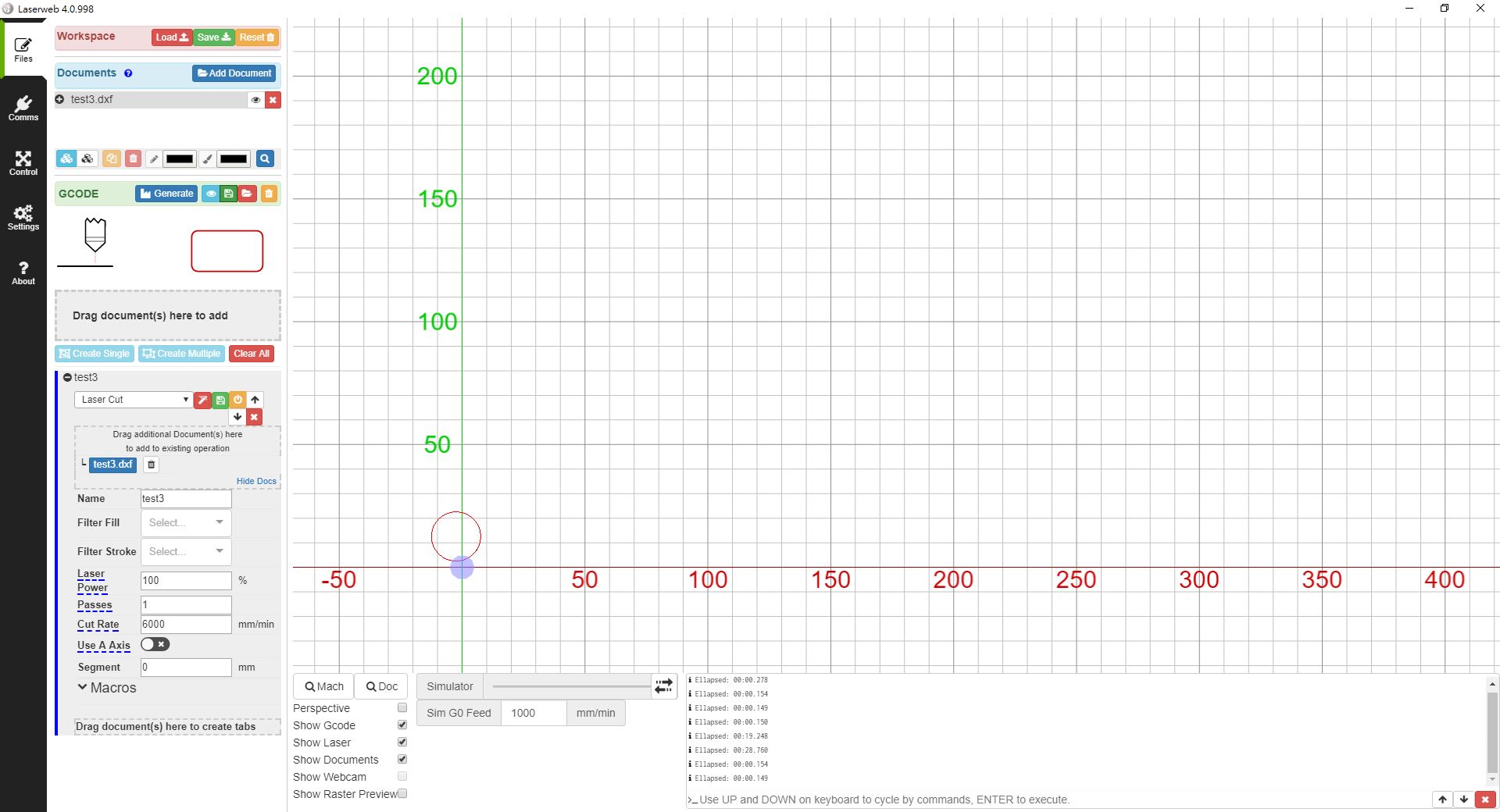
laserweb的畫面,紫色原點的位置為雷切機工作區域的左下角

賭上機台實測,在電腦小助手介面不改變定位,切出來就會是在laserweb看到的樣子
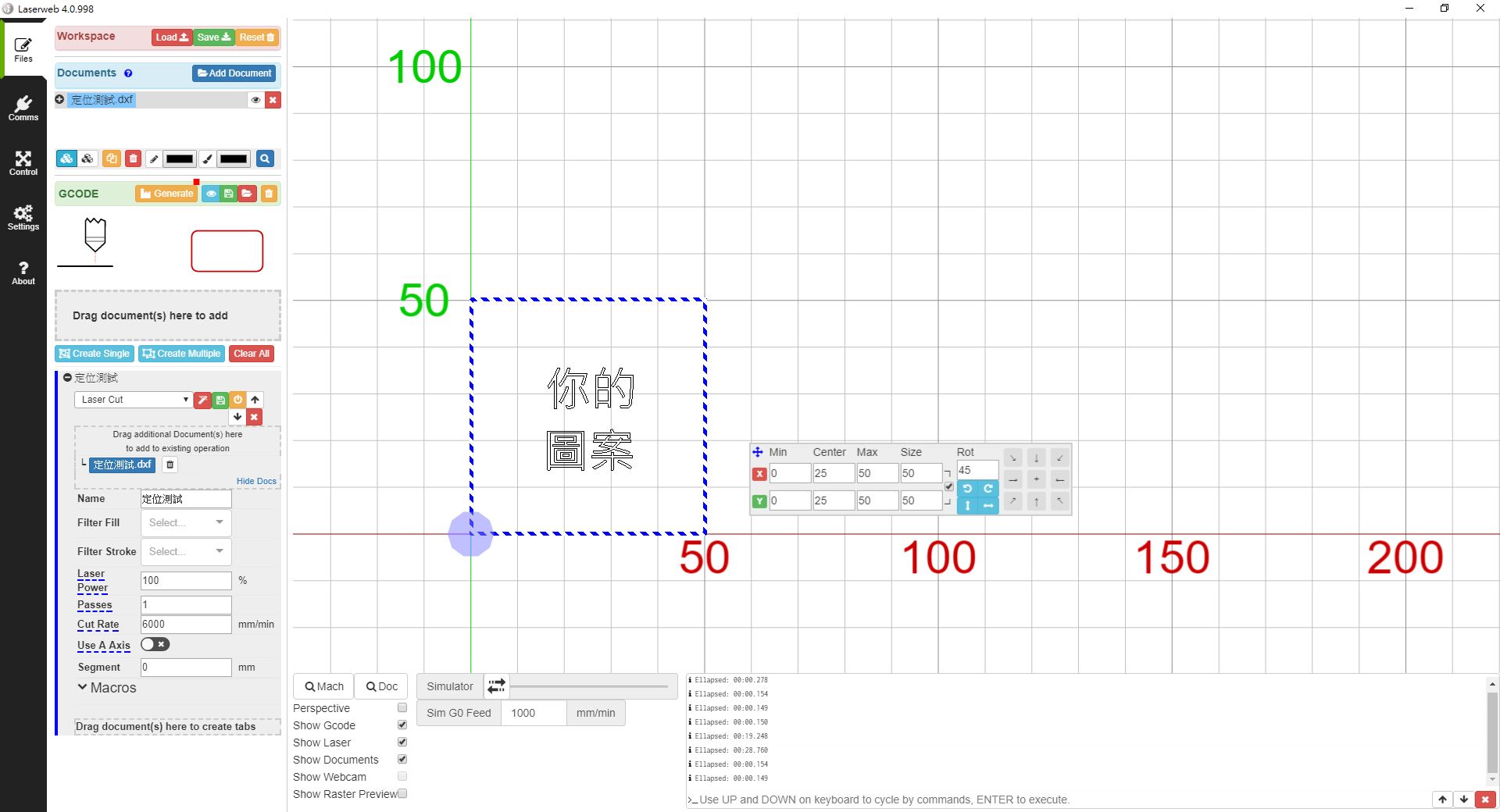
laserweb參數設置 (X:0、Y:0)
所以我把圖案丟進laserweb之後會把圖案設定在原點,這也是為什麼會有上面的轉檔第5步驟
這樣匯出gcode之後進電腦小助手,在設定參數的部分才不會錯亂,要記住雷射頭的回歸原點是右上角,但工作區域的原點是左下角,這樣才能知道自己的圖案定位在哪裡,laserweb或電腦小助手選其中一個用來定位,另一個就歸零
為了保證不讓雷射頭跑出工作區域,我至少都會偏移一點
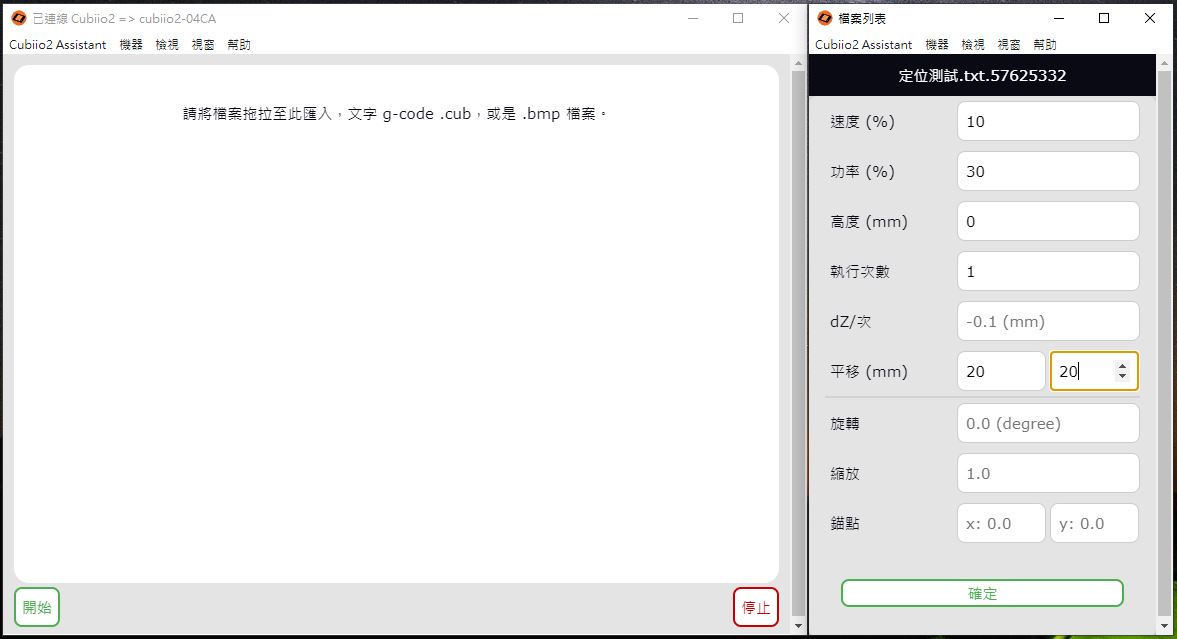
電腦小助手設定:X軸偏移20mm ,Y軸也偏移20mm
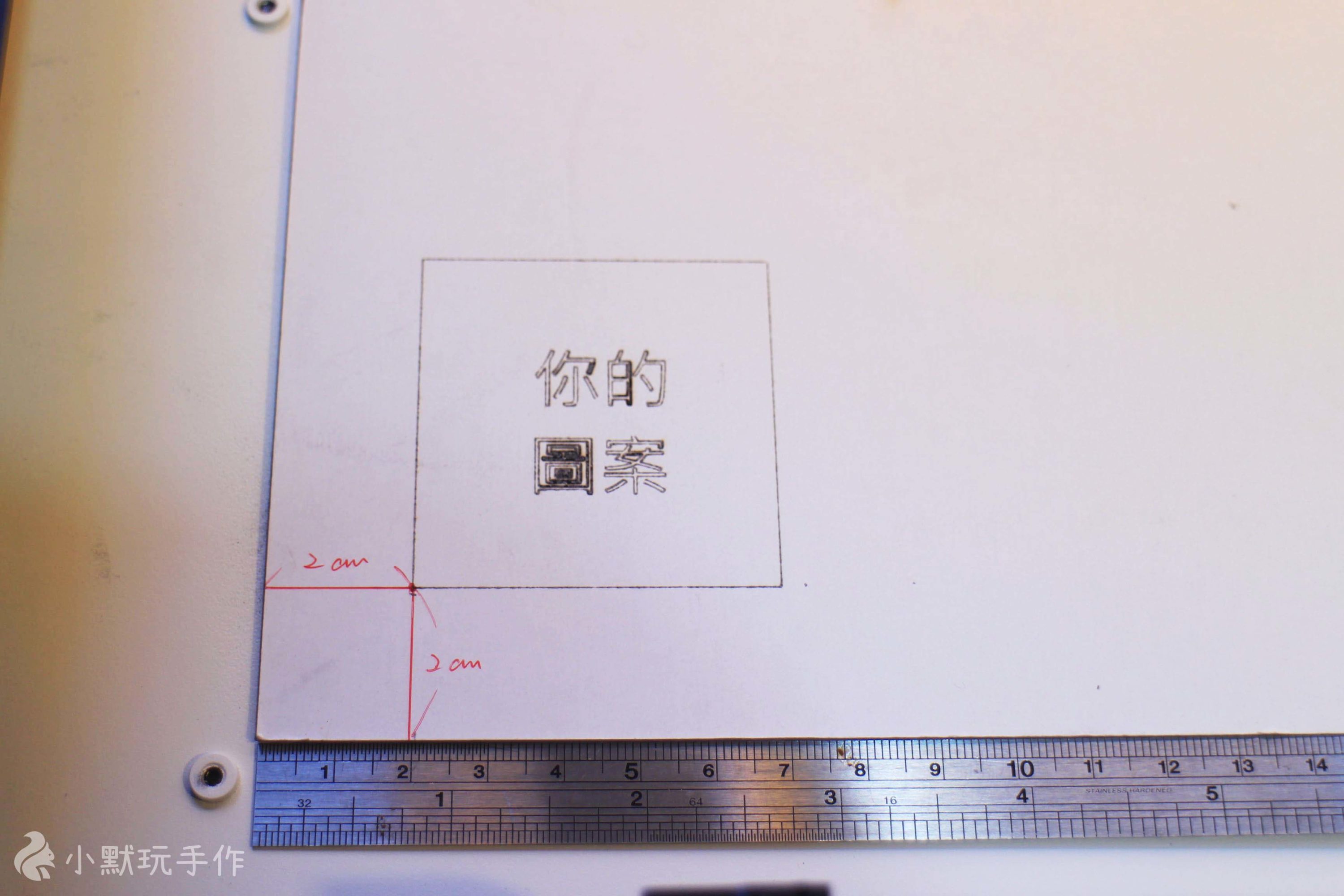
實際切出來是這樣
如何雕刻圖片或照片
在這邊分享我的經驗,雕刻圖片有2種方法
- 簡易版:使用APP匯入圖片,調整亮度與對比,開啟半色調
- 進階版:使用Photoshop半色調功能製作高解析度圖檔,並用電腦小助手傳送給雷切機
第1種簡易版比較適合雕黑白分明的圖片,在雕刻灰階的效果上不太好,APP會把解析度統一調整為254dpi。
電腦小助手則是使用原始解析度,解析度越高精緻度越高,用PS調整過之後漸層的效果和細節比較能凸顯,但如果要雕刻的圖片不需要到很精緻的灰階,那用APP雕刻比較方便快速。
Photoshop做半色調點陣圖教學
- 開啟Photoshop,置入圖片
- 影像>影像尺寸>設定尺寸:寬度[29.7]cm、高度[19.67]cm、解析度[240] 像素/英吋
- 影像>模式>RGB色彩
- 影像>模式>灰階 (選擇圖層合併、點陣化、平面化、放棄色彩資訊)
- 影像>模式>點陣圖
- 設定點陣圖:輸出[300像素/公分]、方法[半色調網屏]
- 設定半色調:網線數[254]直線/英寸(或是2540直線/英吋)、角度[15]度、形狀[圓形]
- 另存新檔,格式選擇BMP
- BMP選項,深度選擇1位元,儲存成功
- 開啟電腦小助手,直接把BMP檔拉入,設定參數,雷雕!
參數設定
官方提供,可以先這樣設定,再自己微調到適合的效果
1. 速度30 功率30 :增加明亮感,呈現柔和的畫面
2. 速度30 功率50 :對比平衡展現豐富的細節
3. 速度20 功率30 :增加明暗對比
這張貓貓是先用PS調整過後,再丟進電腦小助手給雷切機雕刻,材料高度那格記得要設定,第一次沒有很成功,很多細節不見了,後來調整亮度和對比,再把雕刻速度放慢,雖然雕超久,但效果很好!

好興奮阿ㄚㄚㄚ

調整亮度和對比之前,速度30,功率50,材料為3mm密迪版

調整之後,亮度+20,對比+30,速度20,功率30
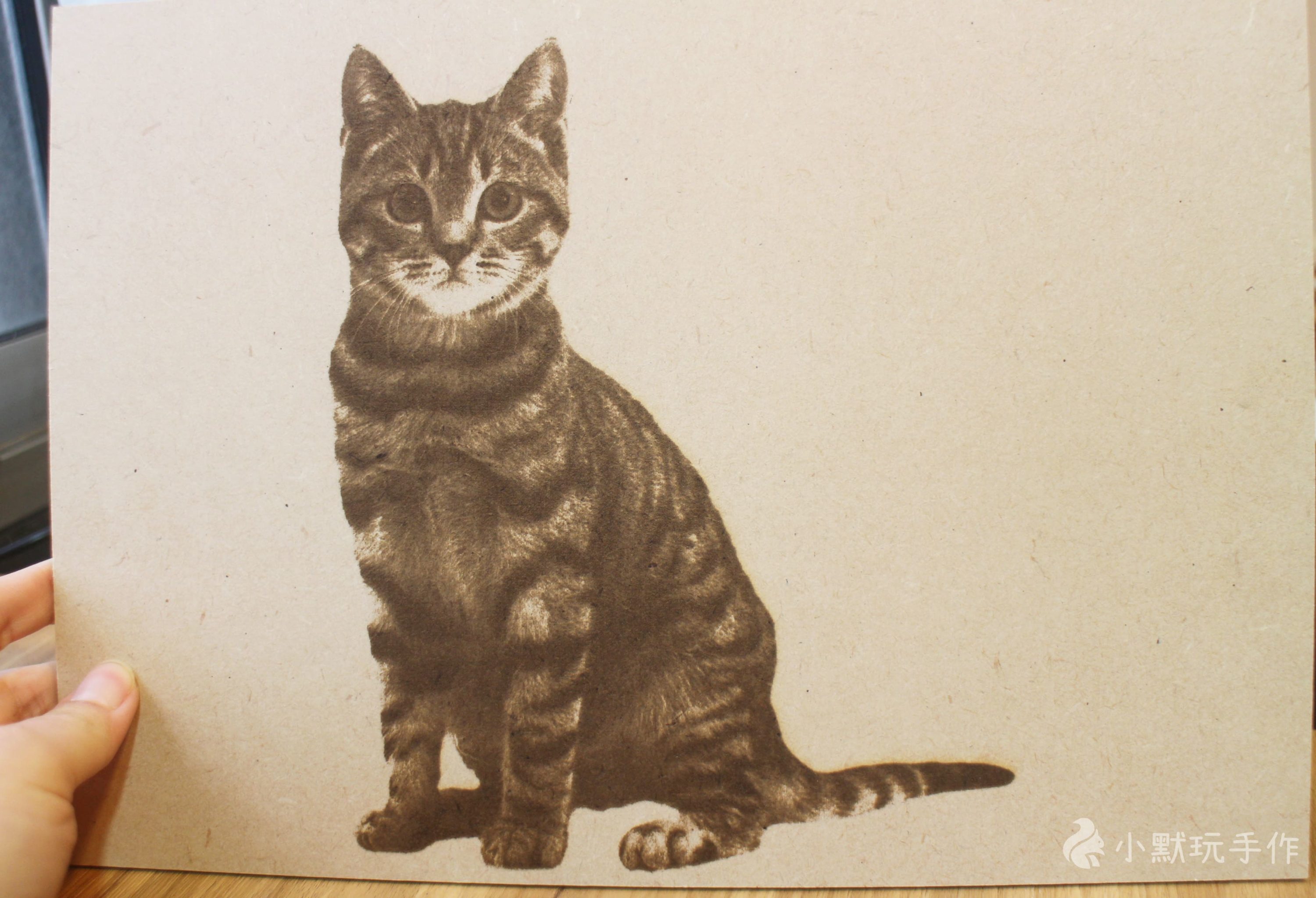
雕刻完成!我的天看看那可愛的貓掌

其他雕刻的圖案
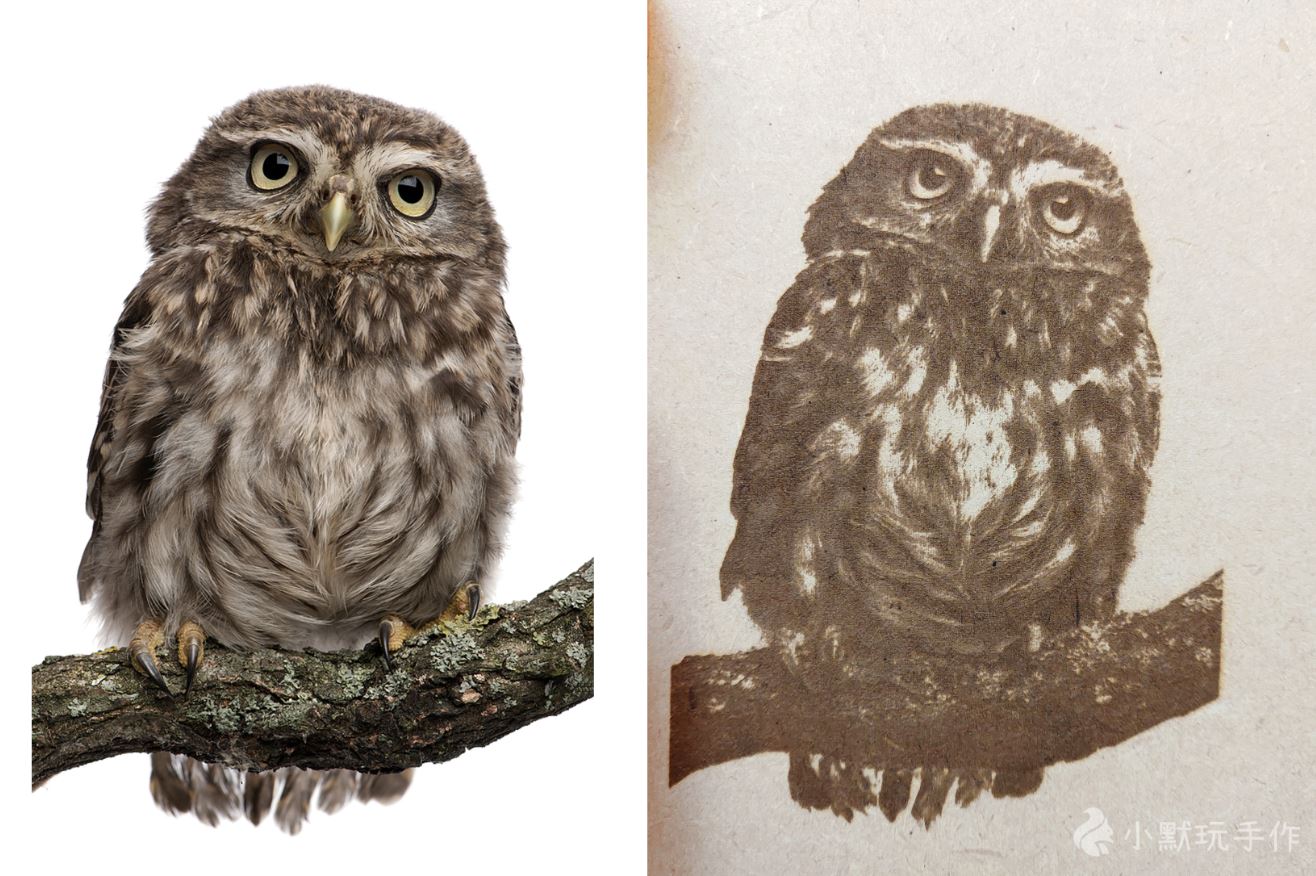
如何又切又雕
可以同時上傳很多份檔案,雷切機會一次作業,所以想要【雕刻完圖案後把圖案切割下來】就是分成2個圖層,向量圖的外框一個檔案,點陣圖的圖案一個檔案,然後再分別設定不同的參數就可以了。
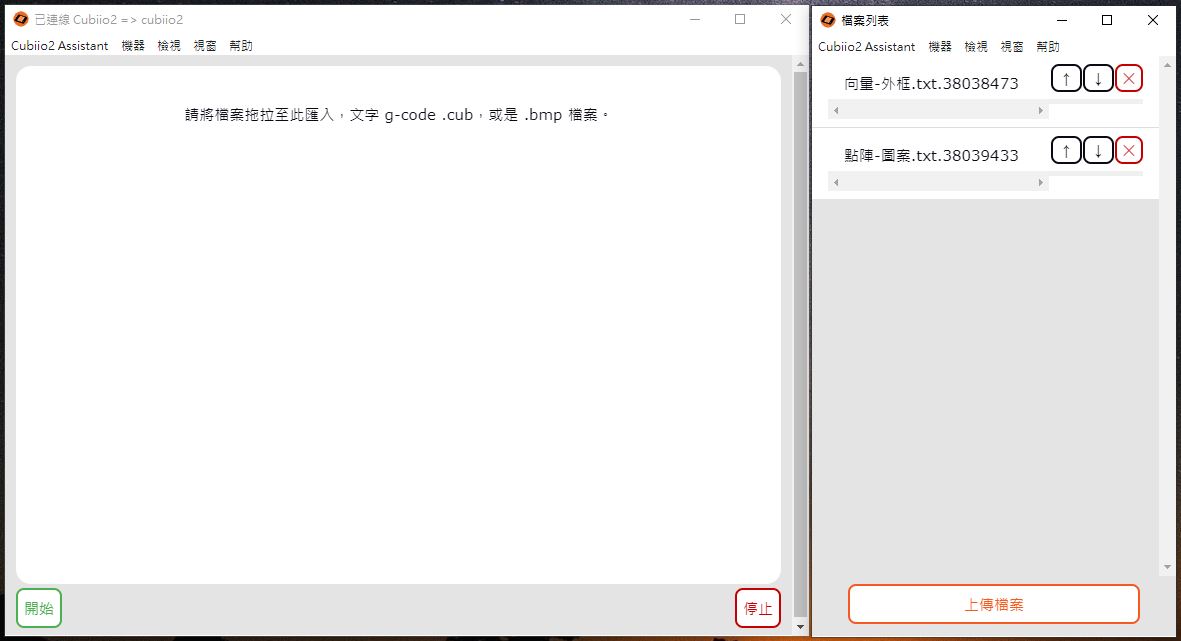
電腦小助手分圖層畫面
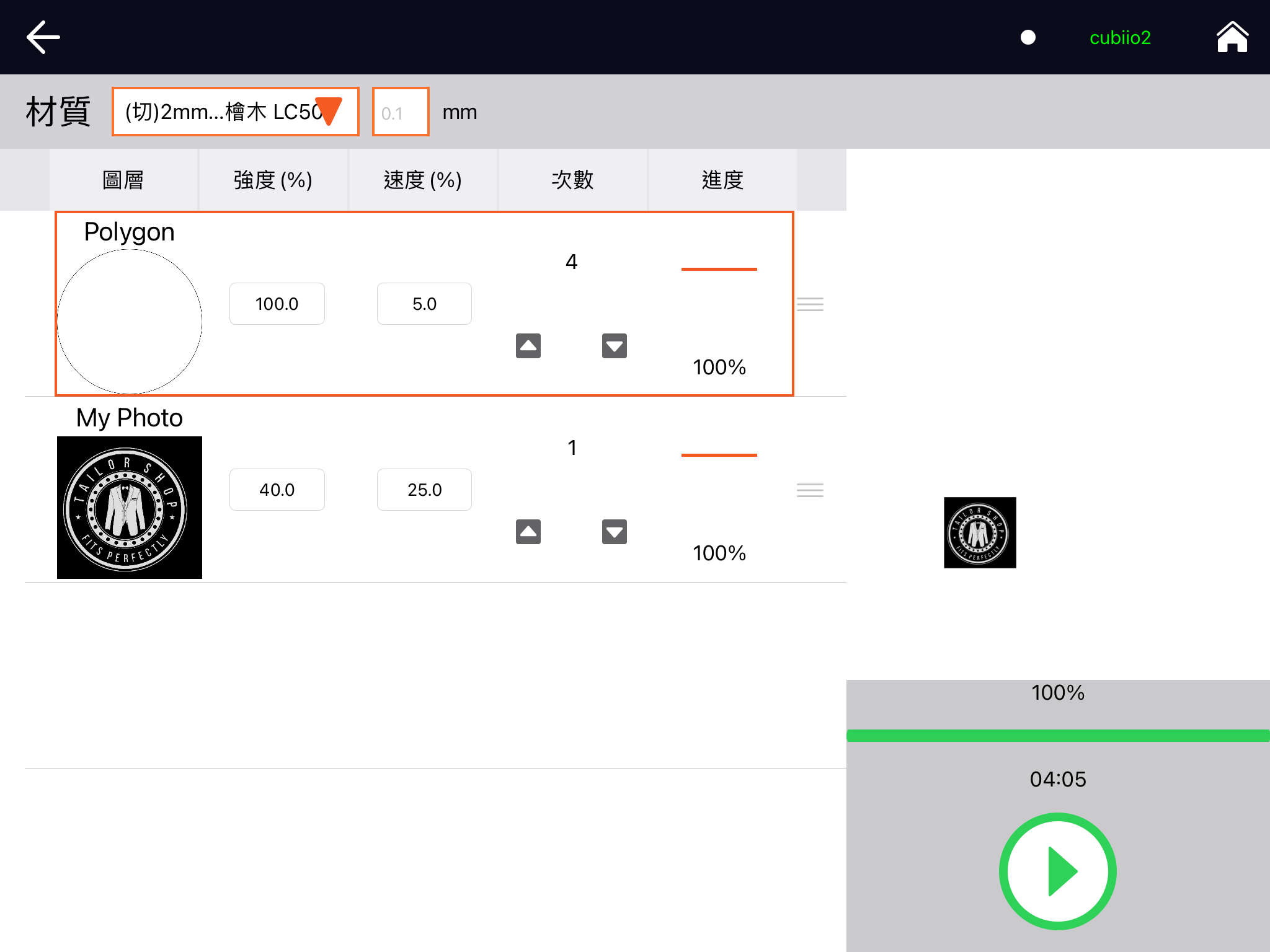
iPad分圖層操作畫面

實際切下來的樣子
註冊加入cubiio club
如果你是在嘖嘖募資階段購買的人,會贈送730天免費的cubiio club銀卡會員
但我拿到雷切機之後就忙著學習怎麼操作,直接把這件事忘了…
進到cubiio club網站頁面之後,按右上角的sign up,然後按照註冊流程寫信箱和密碼,在10分鐘內到信箱點認證連結
然後到電子信箱搜尋cubiio club,會找到這封信,有可能在垃圾信箱裡,如果沒有找到就到FB私訊cubiio小編處理
註冊成功之後,要輸入那組code才會成為銀卡會員,也才能下載club裡面的檔案,然後club上的檔案「只能」在APP上下載
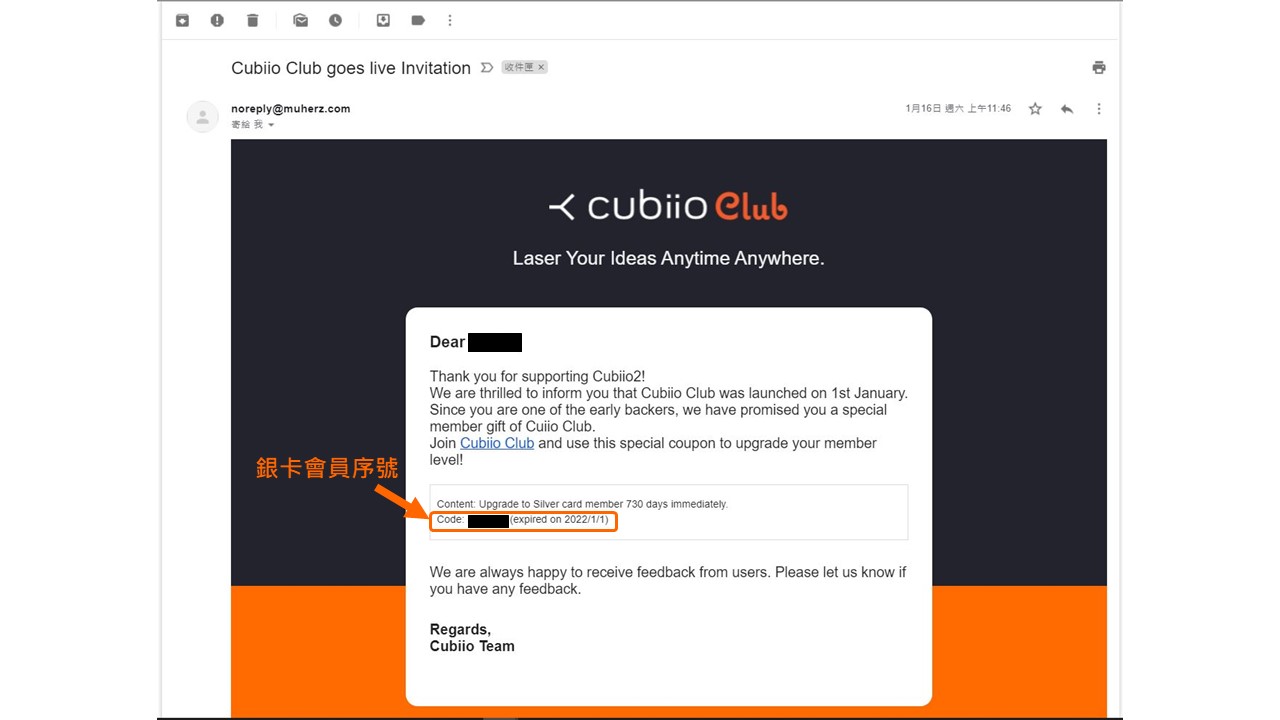
邀請函的信截圖
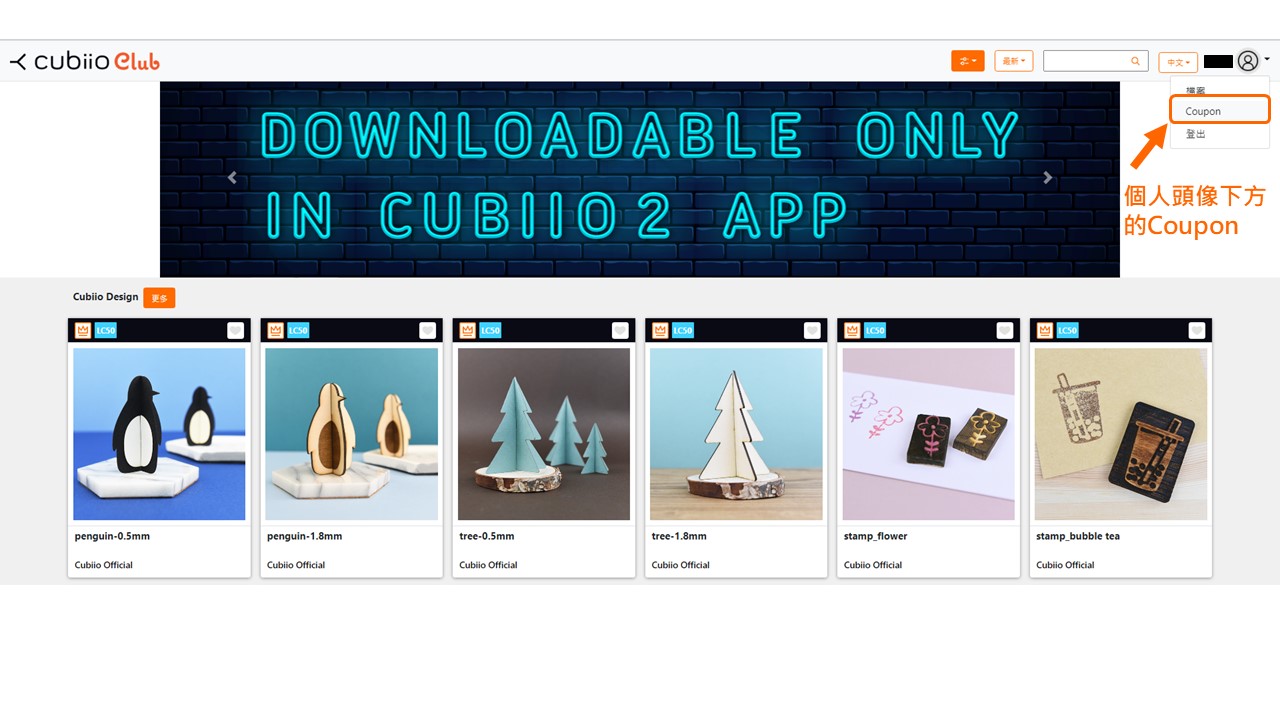
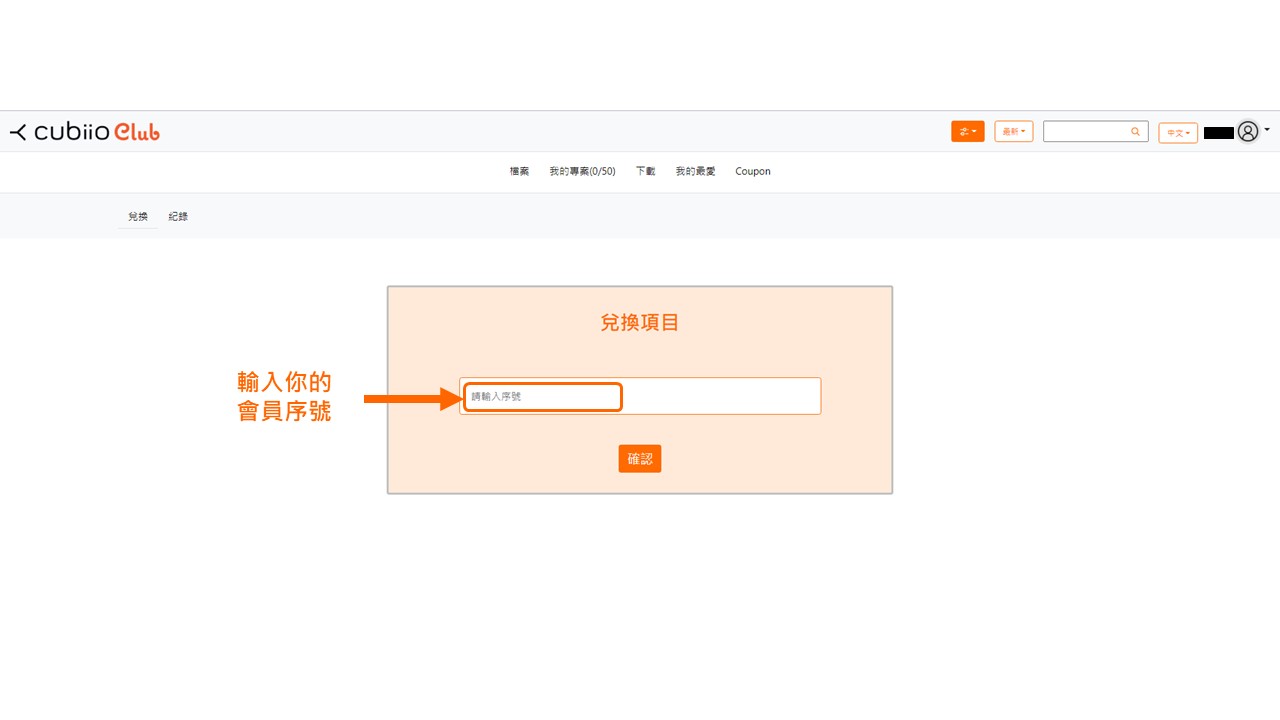
輸入序號就成為銀卡會員
設定速度和功率
因為操作電腦的時候是沒有任何數據可以參考,所以建議可以開APP的數據來設定,有個參考值會比自己想像快。
可以把握一個原則,就是要達到相同的雷切效果
功率越大,速度越快
功率越小,速度越慢
比如功率100、速度15可以切斷的東西,功率變成50、速度要調成5才能切斷
無法回歸原點
在寫文章的時候遇到機器突然回不了原點,按了「機械回歸原點」或是斷線再連線試了很多次都沒有反應,一直到我長按機台上的按鈕才回歸,所以如果用電腦操作時回歸不了原點,可以試試直接按按鈕3秒。
也有另一種可能是蓋子沒蓋上,蓋子沒有蓋上的時候雷射頭是不會移動的哦!
暫停和繼續
這台雷切機可以暫停,就是點一下機台上的按鈕,再點一下就從原本暫停的地方繼續,但不能點超過1.5秒,這樣會變成「終止」。
但是電腦小助手只有「停止」的選項,也就是完全的工作停止,按下去後雷射頭會回歸原點,按開始後就會從頭再切一次,所以要「暫停」的話一定要從機台按。
然後雷切機要放在陰涼處或是讓它吹冷氣,因為溫度過熱會直接停止工作

我架了USB小電扇用來散熱
底板上有痕跡要如何清除
可以噴一點酒精,就可以擦掉了,那是雷切留下的焦油
酒精擦過之後,在底板上還是會有一點雷切過的痕跡,但摸起來底板還是平滑的,不影響雷切,只是看起來沒那麼美觀而已。
來切東西
壓克力
有試過切3mm的壓克力,使用官方圖檔和參數設定,在切的過程中,雷切機有時候會自己暫停,但也不會有任何顯示說是發生什麼問題,我猜應該是過熱,所以在運作的時候還是要關心一下雷切機。
我目前還沒有切成功過…因為味道太重了,切3mm壓克力的官方數值說需要跑7次,但真的跑太久了,切不到一半我就受不了那個塑膠味直接停止orz,大概要整台搬去陽台才有辦法切完吧。

木板
試切了2mm的木板+APP參數 (功率100% 速度5% 次數4),可以順利切斷,上面的那個圓型徽章就是用這個參數。
如果要切3mm以上的木板建議都用雙面切割的方式,這樣是比較保險的作法,但有可能不會一次雙面切割就成功,因為翻面之後原點的位置會不同,所以需要調整和校正,有滿多人遇到這個問題的
官方提供的雙面切割方法
紙材
這是最不用擔心的材料,也是我常用的材料,只是邊緣碳化的有點嚴重會黑黑的,但目前切紙材都還用得滿開心的。
建議要先切一個小圖形當作測試,等到參數確定可行之後,再切那塊準備好的材料
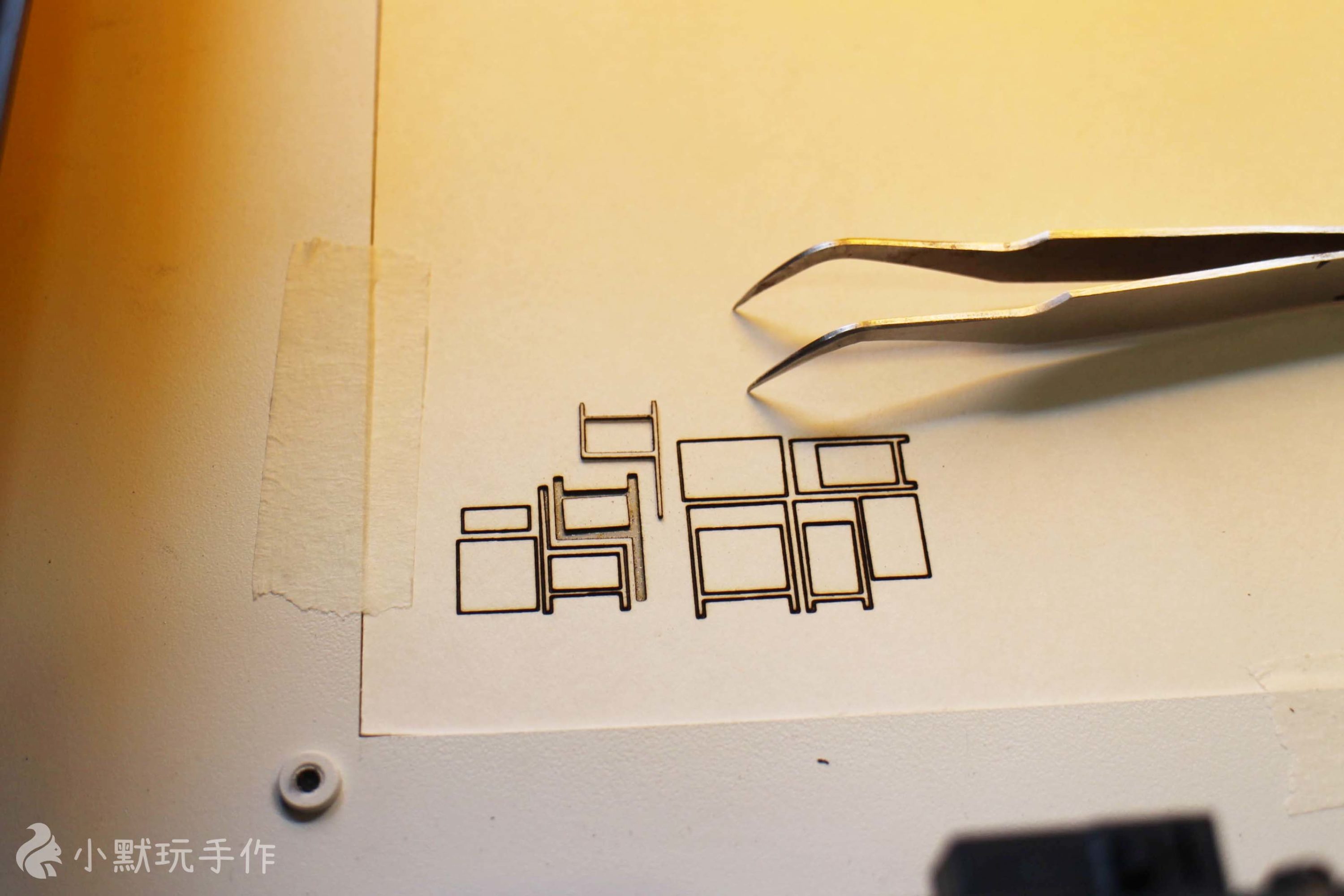
試切0.5mm牛奶板

左邊為universal切的,右邊為cubiio2,邊緣碳化的程度不同

1:50模型雷切組裝後
小默心得評價
在收集問題的時候,看到有人反應說官方的APP不好創作,但使用其他家雷切機的軟體基本上也是一樣。
對創作者們來說,都會需要在另外一個軟體先創作好,再匯進雷切機的操控介面,有沒有官方給的圖檔或是介面能不能創作真的沒那麼重要,重要的是要快速直覺、操作簡單,希望軟體的部分會繼續更新。
如果你常使用的材料是3mm以上的木板或是壓克力板,我覺得就不太適合,給大型雷切機處理比較有效率。
如果用大型雷切機切小零件的話,會因為抽風強還有底板是蜂巢芯板的關係,必須在零件上製作「防掉落」接點,但就算有做,還是有可能飛走然後掉進無底深淵再也找不到……所以cubiio2解決了這個問題,其實有點小感動QQ
雖然個人覺得拿cubiio2和大型雷切機比不太公平,不管是性能還是價錢,cubiio2已經讓雷雕雷切這件事的門檻降低許多,雖然比不上大型雷切機,但外觀不占空間,也符合我雷切紙材的需求,做模型不用再跑外面雷切廠商,如果要趕急件我也能在半夜使用雷切機,能做到這樣已經覺得很幸福了。
希望大家都能盡快上手做出自己的作品 🙂

1:25模型
猜你想看
最新文章









謝謝您,您這篇文章可能是全世界最清楚的說明了…官方都沒你的清楚
謝謝你喜歡我的文章,有幫到你很開心^^